![[アップデート] Amazon CodeCatalyst で Dev Environments ダッシュボードが使えるようになり、スペース管理者が複数プロジェクトの Environment を一元管理出来るようになりました](https://devio2023-media.developers.io/wp-content/uploads/2023/02/Amazon-CodeCatalyst.png)
[アップデート] Amazon CodeCatalyst で Dev Environments ダッシュボードが使えるようになり、スペース管理者が複数プロジェクトの Environment を一元管理出来るようになりました
いわさです。
先日 Amazon CodeCatalyst が GA となりましたね。
GA のタイミングでの変更点はプロジェクトテンプレートが追加されたくらいだったようなのですが、実は GA 直前に別のアップデートがありました。
そのときのアップデートで Dev Environments のダッシュボードが導入され、組織の複数の Environments をスペース管理者が管理しやすくなりました。
何が嬉しくなったのだろうと思う方も多い気がしますが、私は CodeCatalyst を利用しながら「これそのうち管理大変になりそうだな」と思っていたので、地味に嬉しいアップデートだと思います。
Dev Environments とダッシュボード
ちょうど先日 CodeCatalyst の Dev Environments の GitHub リポジトリサポートについて紹介させて頂きました。
Dev Environments を使うと、プロジェクトのコーディング・開発環境となるコンピューティングリソースをリモート上に用意しておき、同じ構成をチーム内で共有したりしやすくなります。
この Dev Environments のコンピューティングリソースですが、各プロジェクトごとに複数作成することが出来ます。
そして Standard Tier の場合は特にですが、Dev Environments の無料枠を超えた場合は追加料金が必要になるので、無駄な Dev Environments が作成されていないかという点はチーム管理者の方にとっては非常に関心のあるポイントだと思います。
CodeCatalyst は各プロジェクトの上位にスペースという親の概念があり、次のようにプロジェクト管理者の他にスペース管理者を複数設定することが出来ます。
従来はプロジェクトごとに作成されている Dev Environments の台数や起動状態などを管理するためには、それぞれのプロジェクトにアクセスする必要がありました。
しかし、今回のアップデートで次のようにスペース上で Dev Environments を管理するダッシュボードが追加されたので、全プロジェクトの Dev Environment を一元管理出来るようになりました。
このダッシュボードからは全プロジェクトの Dev Environments で作成されたリソースの一覧を参照し、それぞれのリソースの停止と構成の変更、削除を行うことが出来ます。
一覧画面では環境ごとのリポジトリやコンピューティング構成、起動ステータスなどをすぐに確認することが出来ます。
後述しますが、停止されたリソースを起動したい場合は対象プロジェクト内に遷移する必要があります。
環境を停止する
環境を停止する場合は、対象リソースを選択して Stop ボタンを押下するだけです。
環境の構成を変更する
構成変更もこの画面で出来ますが、起動リソースの場合は操作が出来ません。
前述の手順でまずリソースを停止する必要があります。
停止後に Edit ボタンから構成変更を開始することが出来ます。
変更出来るのはリソースのサイズと、タイムアウト時間です。
CodeCatalyst Dev Environments ではこのタイムアウトフィールドで設定した時間アイドル状態が続くと、環境は自動停止されます。
構成を変更すると、次のように一覧画面でもタイムアウト値が更新されていることが確認出来ました。
環境を削除する
環境の削除もこのダッシュボードから可能です。
本日時点で削除保護の機能などは無いので誤削除にならないよう注意してください。
削除確認をしたらすぐに削除されます。
ただまぁ開発用の環境なので誤って削除したとしてもクリティカルではないと思いますけども、プッシュする前とかだとちょっとつらいので気をつけましょう。
停止された環境の起動は出来ない
本日時点では停止された環境の開始を、このダッシュボードからは出来ません。
また、Cloud9 画面などへの遷移も出来ません。
プロジェクトへ遷移して起動する
リソースのプロジェクトを選択するとプロジェクトの Overview 画面へ遷移します。
その中にプロジェクト内の Dev Environment 一覧が確認出来ます。
この画面であれば開発環境の起動やアクセスが可能です。
ここでは IDE へアクセスすることで Cloud9 環境を自動開始させました。
おそらく Dev Environments の特性上、開始したいというよりも、ちゃんと停止されてるか管理したいというニーズのほうが多いと思うので、必要な機能は揃ってるのかなと私は思ってます。
さいごに
本日は Amazon CodeCatalyst で Dev Environments ダッシュボードが使えるようになっていたので一通り使ってみました。
今回の検証環境のようにプロジェクトが 2 つくらいで、それぞれのプロジェクトに 1 つづつ環境がある程度であればあまり嬉しさを感じない気もしますが、大量のプロジェクトで大量の環境が存在しているような組織の場合は必須のダッシュボードになると思います。












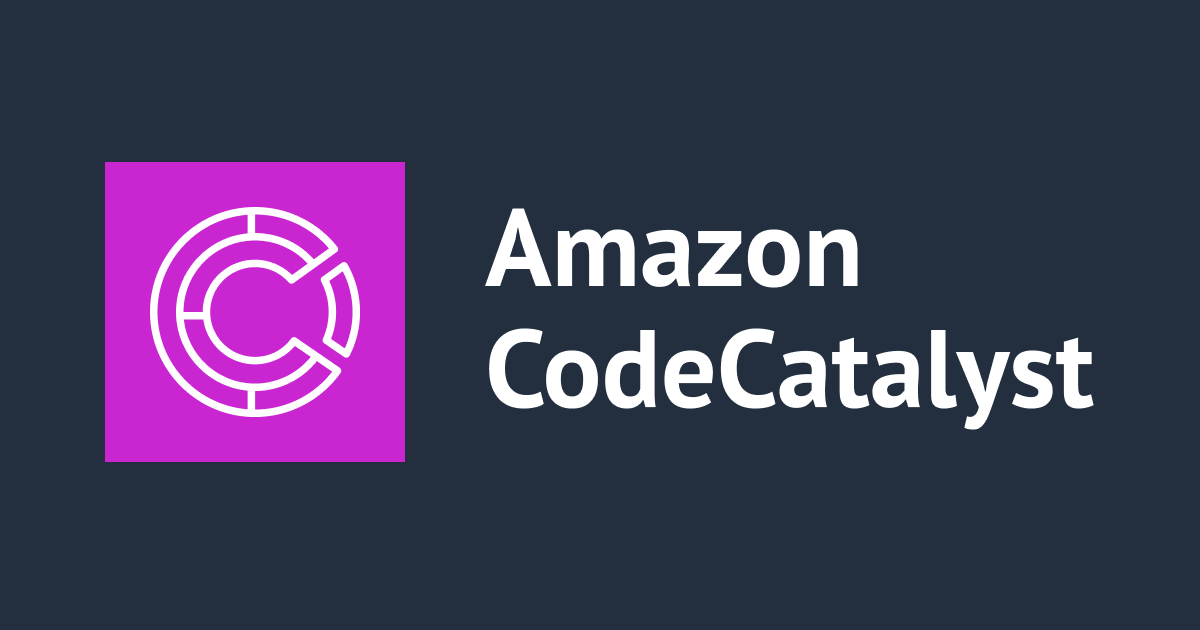

![[セッションレポート] Amazon CodeCatalyst と Amazon Q で開発者の生産性を向上! - AI アシスタントの活用方法 -(AWS-46) #AWSSummit](https://images.ctfassets.net/ct0aopd36mqt/5YUWIDfDPXLtGwmcAEVK7u/772b9e509c709a0f53f51d6434f89d41/eyecatch_awssummit2024_session_english.png)